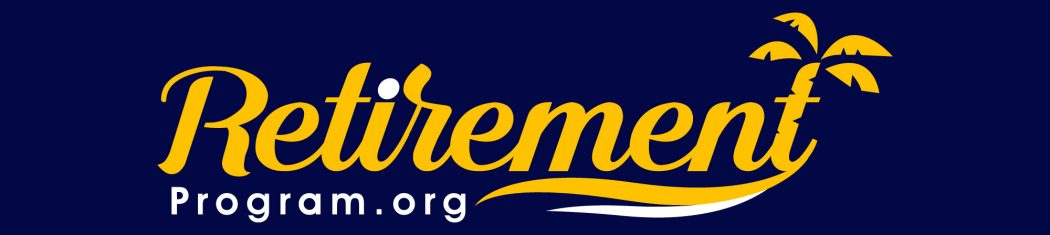With the current available web technologies and user friendly applications, it’s not difficult for a beginner to create a website or blog in order to generate an income online. There are several ways to do it but choosing WordPress for website creation is the best decision you’ll ever make. The reason why I think WordPress is the best way to create a website is because it’s really easy to use for beginners, there are tons of helpful resources for WordPress online to learn from (ex. blogs, forums, YouTube videos, etc.), and the plugins feature in WordPress makes customization of a website very convenient. WordPress Plugins are technically an alternative to coding…you can easily customize and add many functionalities to your website using simple apps.
By following the simple 9 step guide I’ve provided below, you’ll have a clear understanding of how to use WordPress for website creation and launching it on the internet within DAYS! If you prefer to hire a professional to design your first website or you need assistance with logos, graphics, videos, SEO, marketing and content writing for an affordable price then FIND A FREELANCER FOR ANY GIG YOU NEED HERE. I have 2 other websites that I’ve created from scratch on my own but for this site (retirementprogram.org) I decided to hire a freelancer for an affordable price (less than $80) to help out with the design. This saved me alot of time and effort plus I’m legally blind so designing a website is becoming more stressful on the 5% that’s left over in my eye signt. What I’m trying to say is that you don’t have any reason to not start your first Website as it’s easy to learn but if you feel like you don’t have the ability to do so then hire someone for a price that you can afford.
Complete Guide on Using WordPress for Website Creation from Scratch in 9 Steps
Step 1: Register a Domain and Web Hosting
To make a website, a domain name registration (ex. Companyname.com) and a web hosting service (A server where the website content is saved and managed) are required. The domain is renewed once a year and a web hosting service is a monthly plan. Click here to get your first domain for free when you register for a Web Hosting plan!
Step 2: Domain and Web Hosting Linking
If you register a domain and web hosting from two separate providers then you need to connect these services together. You’ll receive two name servers (ns1 and ns2) from web hosting company. Insert these name servers in the DNS section of domain registrar account. (Note: This step is not applicable if you register domain and hosting from the same provider).
Step 3: WordPress Installation
You will receive an access link to CPanel (which is the configuration page for your website) from your hosting provider or you can access it by going to: yourdomain.com/cpanel. After signing in, go to the applications section and click on the WordPress icon to start the installation process. The steps for installation are straight forward.
Step 4: WordPress Dashboard
After installing WordPress successfully, you’ll be able to login to the dashboard area of your website to start building it. You can access this dashboard area by going to: yourdomain.com/wp-admin.
Step 5: WordPress Themes
When you login to the dashboard area, this is where all the magic happens. The first thing I recommend you to do is click on Themes in the pop-up menu that comes under Appearance in the left side menu. You will find a general WordPress theme already installed and activated there (ex. Twenty Twenty Three). You can go ahead and start building your website using this theme but if you prefer to use something different then click on the Add New button and browse through the thousands of themes available. Most themes you’ll find will have free and premium versions but I think you’ll be able to create a full functional website without having to pay for a theme. Keep in mind that regardless of what theme you choose, you’ll always find some features missing but I don’t want you to stess about that because you’ll be able to add or adjust these features/settings using the WordPress Plugins (Explained in step 8).
Step 6: WordPress Theme Customization
Once you’ve activated the theme you want, you can click on the customize button below the image of the active theme. This will take you to a page which will have the customization setting in a left side menu and the website live view on the right side. This is where the fun begins as you play around with the settings on the left side and view the changes you made on the right side. In this step, you’ll be able to add a logo, change the theme header and menu bar, change colors, add header and background images, adding items to a sidebar, changing the website layout and much more. I suggest that you spend extra time on this step as it will increase your knowledge of how a WordPress theme design works. I also recommend that you have one page published as a a static front page (homepage) as this will help you have a better view of the changes you make in the customization settings. (Note: Go to Reading under Settings in the left side menu of the main dashboard area to select a static front page).
Step 7: Website Content (Pages and Posts)
When you start the content writing process, you need to decide if this website will have a blog section or not and if the blog posts will be in the main homepage or in a different section on the website. Based on your decision, changes need to be made in the reading settings in the left side menu bar of the WordPress dashboard. Let’s assume you don’t want blog posts to be published in the home page. The first thing you need to do is go to Pages in the left side menu and publish two new pages (ex. Page A as a homepage and Page B as a blog page). The second step is to go to reading under settings in the left side menu and select Page A as a static front page and Page B as the blog posts page. This will automatically list all published posts on the blog page Regardless of it’s location on the website. It’s also a good idea that you check the writing, discussion and permalinks sections under settings in the left side menu to adjust the post settings according to your personal preferences. When you start the process of writing your pages and posts, I HIHLY recommend that you consider SEO factors while doing so. Please read and follow the tips in the keywords section of this SEO Basics Guide.
Step 8: WordPress Plugins
Regardless of the WordPress theme you’re using, there will always be some functionalities or features missing which are required for a better website design/performance. This is where the WordPress plugins come in the picture as an alternative to hiring a web developer. As a beginner with no programming experience,you can find a user friendly plugin for almost any issue you face in WordPress. To start with plugins, click on plugins in the left side menu in the dashboard then click on Add New. You can just browse through the recommended plugins or do a specific search. When you find the plugin that you need, click on install and then activate. The last thing you need to do is go through the settings of the plugin to customize it according to your needs. Wehen you’re searching for a new plugin to use for a certain issue, make sure that you install the ones with high star rating and high number of active users as those plugins are considered more reliable. There are hundreds of great plugins that are available for installation but I would like to recommend a couple that I currently use which I believe you’ll find them very useful for your website:
SEO Yoast: This plugin will help you optimize your website for search engines like Google in order to generate free monthly traffic.
WP Super Cache or WP Rocket: This plugin will cache all your website’s pages in order to improve the website speed (page load time).
Analytics Insights for GA4: This plugin will connect your Google Analytics account to the website and will display all important traffic statistics right on your WordPress dashboard.
Redirection: This plugin will help you redirect a deleted page URL (404 Page Not Found) to an active page URL..
Classic Editor: This plugin will switch the current WordPress block editor back to the original classic editor (I find the classic editor more convenient and easier to learn and use).
Step 9: Listing Your Website on Google
Once a website design and content writing is complete, it’s time to get your website listed on the search engines (ex. Google, Bing, Yahoo, etc) so people can find it. You need to verify and index your website with Google Search Console and Bing Webmaster Tools. HOW TO LIST WEBSITE ON GOOGLE AND SEO BASICS